
 2008年
2008年
BS勤務とASPタイムカードを連動させた高機能版を公開予定です。




2か月後も集計と印刷の機能以外は動作いたします。
☆2013年改訂の復興税を含む所得税に対応しています。
☆従来のBS勤務pro、BS勤務無料版のデータを引き継ぐことができます。
それと、皆様からのご要望が多かった機能を追加しています。
☆手当や控除の項目を自由にご登録いただけます。
☆外出は一日に何回でも打刻できます。
☆個人別に、深夜手当や休日手当が設定できます。
☆給料を月に複数回でも、ご自由に締めて計算することができます。
WindowsXP、Windows732bit版および64bit版に対応、動作確認済み
更新履歴
ver.1.046 給料の確定データを作成した後に締め日を変更すると、確定データを削除できなくなることに対応しました。
ver.1.045 タイムカードの画面で、手当や控除をリセットしてマスタから再取得する機能を付加しました。
ver.1.044 給料一覧の確定給料で従業員様を表示順で表示するように修正しました。
ver.1.043 手当て、控除の項目で削除したものが残ってしまうバグを修正しました。
ver.1.032 手当て・控除マスタ設定で該当のチェックを外した時に設定が反映されないバグを修正しました。
ver.1.031 XP用にデータベースにMDBを使えるようにし、いくつかのバグを修正しました。
ver.1.03 タイムカードの打刻が不揃いの場合に給料一覧画面を表示する際にエラーとなるのを修正しました。
ver.1.029 タイムカード画面での印刷に打刻データの印刷を加えました。
ver.1.028 月末日が31日でない場合に課税対象額に先月分が含まれてしまうエラーを修正しました。
ver.1.027 タイムカード、給料一覧及び明細印刷において支給総額、控除総額を記載しました。
ver.1.026 シフト表を作成しながら予定人件費を確認できるようにしました。
ver.1.025 期間給料一覧を表示・CSV作成できるようにしました。
ver.1.024 子機バージョンと連動するようにしました。
ver.1.023 一部所得税が正常に計算されていない不具合を修正いたしました。
ver.1.022 旧バージョンのデータを取り込むときに期間を選択できるようにしました。
ソフトのダウンロード
https://time-card.net/BSShift/BSShiftSetUp.zip
からソフトをダウンロードしていただけます。
ダウンロードしたファイルを解凍後、Setup.exeを実行してインストールを開始します。
(拡張子が見えない場合、Setupという同じファイルが二つあるように見えますが、
その場合はどちらを実行していただいても構いません。)
インストール中のダイアログで「次へ」を3回クリックするとインストールが完了します。
ソフトの起動
スタート→全てのプログラム→BS勤務→BS勤務Net でソフトが起動します。
期限解除

このソフトを購入していただける場合に取得された期限解除パスワードをご入力ください。
そうでない場合はキャンセルまたはOKどちらでも次へ進むことができます。お試し期間中はパスワード未入力のままお進みください。
使用期限解除キーのお知らせ

このソフトを購入していただける場合は、その旨bs@bros-soft.comまでお知らせください。
ご購入の方法をご案内させていただきます。ご購入の確認後に、この期限解除キーに対する期限解除パスワードをお知らせさせていただきます。
メイン画面
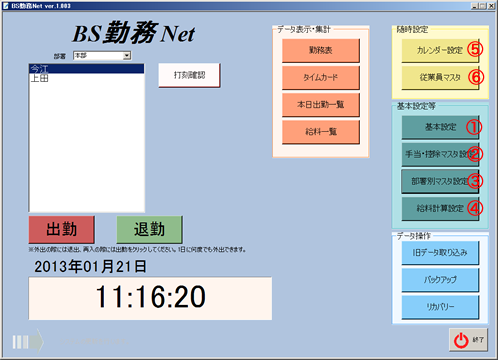
始めてご利用になられる場合はまず基本設定等のところを上から順にご設定ください。
(旧タイプのBS勤務proやBS勤務無料版をご利用の場合は、ご購入のあと、旧タイプのデータを取り込むことができます。)
基本設定
基本情報
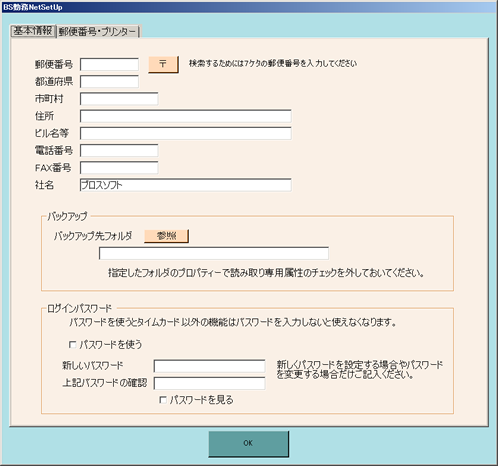
給料明細を印刷する際にここの社名を参照させていただきますので、給料明細を印刷する場合は社名だけでもご設定ください。
あとの項目は特に必須ではございません。
バックアップ
バックアップ先フォルダを指定しておくと、ソフト終了時に自動的にバックアップをそのフォルダに作成します。
ログインパスワード
ソフト起動時にログインパスワードを設定することができます。
ログインパスワードを設定すると、起動時にパスワードが要求され、キャンセルログインすると、タイムカードだけが操作できるようになります。
郵便番号・プリンター
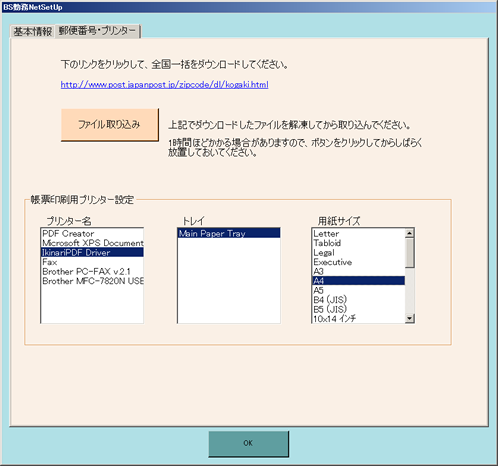
郵便番号は従業員の住所を登録する際に、郵便番号から住所を検索するためには必要な操作です。郵便局のホームページから全国一括のファイルをダウンロードしていただき、適宜解凍して下さい。その後、ファイル取り込みボタンをクリックして、先ほどの解凍したファイルを指定すると、郵便番号のデータが取り込まれます。
これで、郵便番号から住所の検索が可能になります。
上記操作を行う度に最新の郵便番号データに更新されます。
プリンターはシフト表や給料明細を印刷するために必要です。ここで設定したプリンター、給紙トレイおよび用紙サイズで各種印刷が自動的に行われます。
手当て・控除マスタ設定
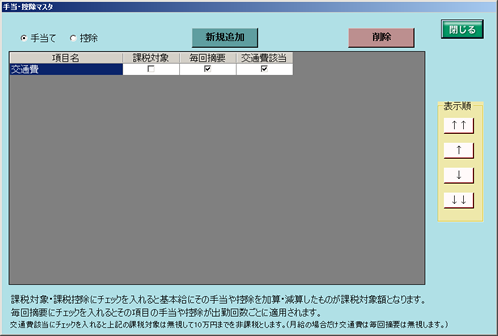
基本給、残業、時間帯・休日・土曜による割増以外の交通費やその他手当についてここで設定します。
控除についても健康保険や年金などの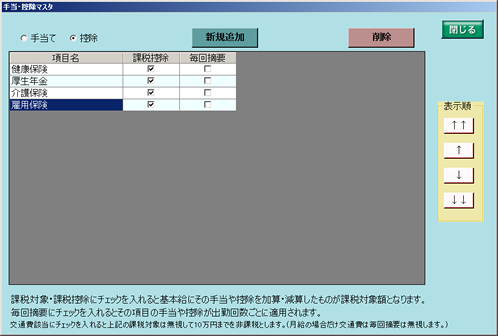 他に自由に控除科目について設定します。
他に自由に控除科目について設定します。
手当の場合には課税対象にチェックが入ってると、この金額を付加した給料に対して所得税を計算します。
控除の場合は課税控除にチェックが入ってると、それらを給料から差し引いた金額に対して所得税を計算します。
手当て、控除ともに毎回摘要にチェックが入ってるとその金額に出勤日数をかけた金額を支給または控除します。
交通費該当にチェックを入れると上記の課税対象は無視して10万円までを非課税とします。(月給の場合だけ交通費は毎回摘要は無視します。)
部署別マスタ設定
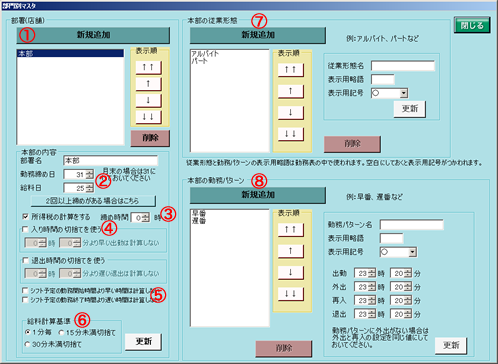
①ここで全てのデータの基本となる部署のデータを必ずご登録ください、
このご登録がないとタイムカード自体も集計も全て動作いたしません。
②勤務締め日、給料日
予定表、タイムカードからの給料計算に必須です。勤務締めと給料が月2回以上ある場合は「2回以上締めがある場合はこちら」からご設定ください。
③締め時間
通常の朝から夕方までの勤務の場合は0時のままで構いません。
夜間営業などで、18:00から翌日朝5:00までの営業の場合に、5時までに入る出勤の場合にその前の日扱いにしたい場合に5時と設定します。
具体的には1月10日のAM1:00に出勤した場合、この設定が5時になっていると、1月9日の深夜25時に出勤した扱いになります。
また、同じ場合にこの設定が0時になっていると、1月10日の早朝の1時に出勤した扱いになります。
④入り時間、退出時間の切捨て
これらを設定すると、設定した時間より早く出勤したり遅く退出しても設定した時間に強制的に時間が丸められます。
⑤勤務表の勤務開始時間より早い時間は計算しない、シフト表の勤務終了時間より遅い時間は計算しない
これらにチェックが入ってると、勤務表のその日の開始時間より早い出勤、終了時間より遅い退勤は丸められます。
⑥給料計算基準
出勤や退勤の時刻を丸める方法を設定します。
1分毎、15分、30分での切捨てを選択できます。
⑦従業形態(左側のリストで選択されている部署に対しての設定となります)
アルバイト、パート、社員、など、御社の従業形態をご登録ください。個人の設定の所で設定しておくと、勤務表のところで選択表示できるようになります。
⑧勤務パターン(左側のリストで選択されている部署に対しての設定となります)
早番、遅番などの勤務パターンを登録しておくことができます。これを登録しておくと、勤務表のところでこのパターンをワンクリックで登録していくことができます。
それぞれの出勤、退勤、外出、再入を設定しておくことができます。」
この画面ではデータを編集すると、更新ボタンが赤くなります。そのままではデータは更新されませんので、適宜更新ボタンをクリックしてください。
給料計算設定(左側のリストで選択されている部署に対しての設定となります)
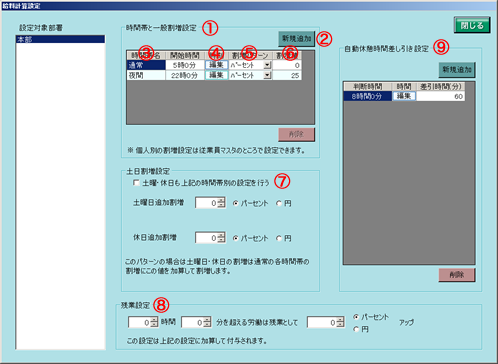
①時間帯と一般割増設定
ここで夜間手当てなどをつける時間帯を設定します。(旧バージョンのデータを取り込んだ場合、ここに5つの時間帯が設定されています。不要なものは削除していただいて構いません)
初めてのご利用の場合は法定どおりに22:00から5:00までが夜間手当対象の時間帯となっています。
他にも時間帯を追加する場合は新規追加②で行ってください。
時間帯名は直接編集③することができます。
開始時間は編集ボタン④をクリックして編集してください。
割増パターン⑤で時給のパーセントなのか、固定の金額なのか設定することができます。
例えば割増値⑥が25で時給が1000円の場合、パーセントだと250円、時給アップ(円)だと25円の夜間割増手当て(1時間当たり)となります。
土日割増設定
「土曜・休日も上記の時間帯別の設定を行う」⑦にチェックが入ってない場合(デフォルト)は上記の割増に加算して、ここで設定した割増が土曜・休日の勤務に対して手当として計算されます。
「土曜・休日も上記の時間帯別の設定を行う」にチェックを入れると上記で設定した時間帯ごとに土曜、休日それぞれの割増設定を行うことができます。
この場合の土曜・休日の割増はここで設定した値だけが割増され、上記の時間帯による割増と加算して割り増されることはありません。
休日についてはカレンダー設定で毎月休日をご設定ください。
残業設定⑧
ここで設定した時間以上の労働に対して割増の手当をつける場合にご利用ください。
自動休憩時間差し引き設定⑨
例えば5時間の労働の場合、必ず50分休憩するので、その分の給料を自動で差し引いて計算するというような場合に設定します。
この設定はいくつでも設定できます。例えば4時間なら30分6時間なら50分8時間なら70分というような場合、それら全てをご登録いただくと、労働時間に応じてそれに該当する休憩時間を取得します。
カレンダー設定(左側のリストで選択されている部署に対しての設定となります)
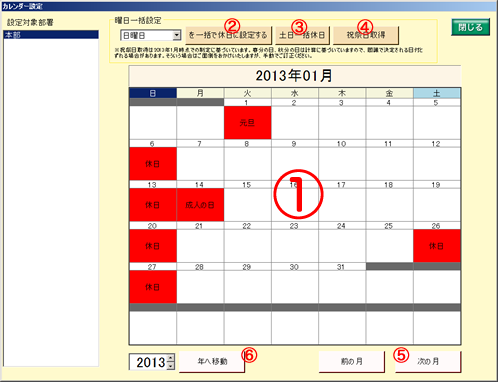
カレンダーの中で①休日にしたい日をクリックすると、休日として設定されます。元へ戻すにはもう一度クリックしてください。
「(日曜日を) 一括で休日に設定する」②をクリックするとその月の日曜日が全て休日に設定されます。他の曜日を選択するとその曜日が全て休日に背呈されます。
「土日一括休日」③をクリックするとその月の土日が全て休日として設定されます。
「祝祭日取得」④をクリックするとその月の祝祭日を自動で取得します。
※ただしこの計算の基準は2013年1月現在のものです。春分、秋分の日につきましては計算で求める日と国が定める日がずれる場合がありますので、一般のカレンダーなどと照らし合してご確認ください。
「前の月」「次の月」⑤でカレンダーの表示月を変更することができます。
「(2013)年へ移動」⑥ボタンをクリックするとその年の1月のカレンダーへジャンプできます。
従業員マスタ
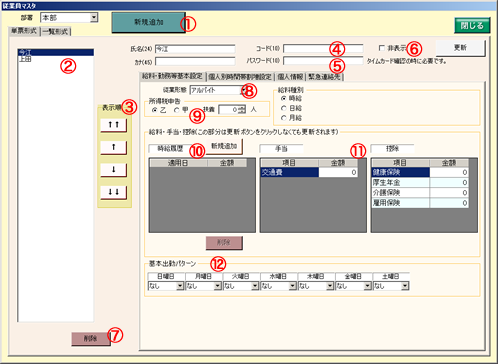
「新規追加」①で新しい従業員をご登録ください。
新規追加を行うと左側のリスト②にその名前が表示されます。以下はその左側のリストで選択された従業員に対して設定が行われます。
表示順③をここで設定したとおりに勤務表やタイムカードで表示されます。
コード④は他のソフトと連帯させてデータを書き出したりする場合に必要となります。
パスワード⑤は各従業員が自分のタイムカードを確認する時(打刻確認)に必要となります。空白の場合、空白のパスワードが適用されます。
非表示⑥にすると勤務表やタイムカードに表示されなくなります。退社された場合などで履歴を残しておく場合はここへチェックを入れてください。削除⑦するとすべてのデータも削除されますので、過去のデータも閲覧できなくなりますのでご注意ください。
給料・勤務等基本設定
左側のリスト②で選択した従業員の給料に関する設定を行います。
従業形態⑧は[部署別マスタ設定]のところで設定したものを選択できます。
所得税申告方法は乙または甲をご選択ください。扶養人数は配偶者を含めた人数をご設定ください⑨。
給料種別は3つの中からご選択ください。
給料・手当・控除
時給履歴(給料種別が時給の場合)となっているところ⑩で「新規追加」を行い、時給をご登録ください。適用日からその時給が適用されますので、新しくご利用いただく場合はその従業員の打刻が始まる前の日付にその時給をご設定ください。
時給はいくつでもご登録いただけますので、昇給などがある場合に、その適用日とともにご登録ください。
日給や月給の場合も同様です。
手当・控除⑪
[手当て・控除マスタ設定]のところで設定した項目が表示されますので、それぞれの金額をここでご設定ください。
基本出勤パターン⑫
[部署別マスタ設定]のところで設定した勤務パターンを曜日で基本のパターンとして設定しておくことができます。
これを設定しておくと、勤務表を作成する場合に、その従業員の勤務をこのパターンで自動的に作成します。
個人別時間帯割増設定
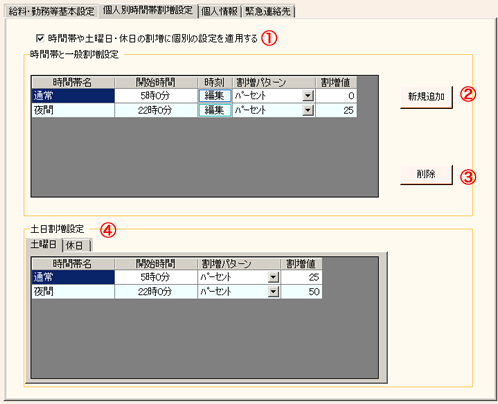
「時間帯や土曜日・休日の割増に個別の設定を適用する」①にチェックを入れると[給料計算設定]のところで設定した割増設定とは別にこの従業員にだけ摘要する割増を設定することができます。チェックを入れたときに、「部署の時間帯の設定を個人の時間帯の設定のひな形として取り込みますか?」と聞いてきますので、「はい」を選択すると、部署で設定した時間帯とその割り増しの値が自動で取り込まれますので、適宜調整してください。
部署での時間帯以外にも個別に時間帯を追加②したり削除③したりできます。
④の土日割増設定のところの時間帯は上の時間帯の表と連動します。
個人情報および緊急連絡先
これらは必要に応じてご登録ください。ソフトの中では利用しません。
一覧形式
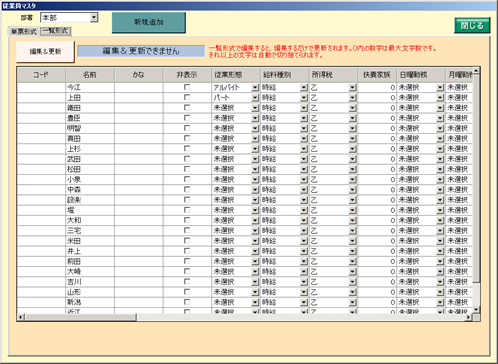
上記の情報の一部を一覧形式で閲覧・編集できます。
勤務表
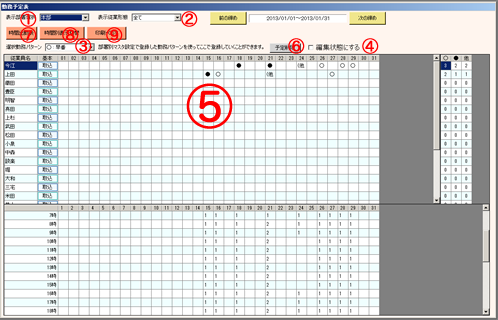
表示部署選択①で選択した部署の勤務表を表示します。
表示従業形態②で全て以外を選択すると、その従業形態に該当する従業員だけの勤務表になります。
選択勤務パターン③には[部署別マスタ設定]のところで設定したパターンが表示されますので、勤務表に追加したいパターンを選択します。その上で表の上部右側の「編集状態にする」④というチェックボックスにチェックを入れた状態で勤務表の中⑤を直接クリックすると、勤務が登録されていきます。
一度登録した勤務を削除する場合は「予定削除」⑥というボタンをクリックして「削除中...」という状態にして勤務表をクリックしてください。
「時間出勤表」⑦は勤務パターンで登録した以外の出勤時間や退勤時間を登録したり、1日に何度も出勤退勤を繰りかえす場合などにご利用ください。
「時間出勤表」の中の上の表の中ではマウスのドラッグ動作で一気に出勤時間を登録していくことができます。
「時間出勤表」で設定した勤務は勤務表の中では(他 と表示されます。
「時間別表示切替」⑧ボタンをクリックすると下部に表示されている時間帯別の出勤人数の表の表示・非表示を切り替えることができます。
「印刷・CSV」⑨をクリックすると[印刷方法の選択]という画面が表示されます。
「日付別予定表」をクリックすると全従業員の日付別の予定表が印刷されます。
「従業員別予定表」をクリックすると従業員の選択画面が表示されます。「全て」を選択するとすべての従業員別の予定表が印刷され、特定の従業員を選択するとその従業員だけの予定表が印刷されます。
「予定表書き出し」をクリックするとファイル名を指定するダイアログが表示されますので、そこで設定したファイルに勤務予定表がそのまま出力されますので、表計算ソフト等でご利用ください。
タイムカード管理
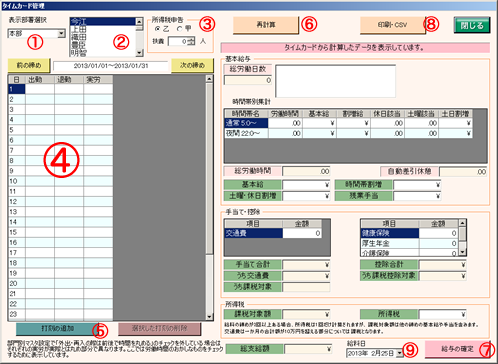
表示部署選択①で選択した部署のタイムカードを表示・修正できます。また、そのタイムカードのデータに基づいて給料を計算します。
表示部署選択の右側のリスト②で選択した従業員のタイムカードを表示します。所得税申告の項目③について、ここで直接設定を変更することができます。
タイムカードの出勤、退勤について直接入力・変更することができます④。ただし、その場合は00:00の形でご入力ください。
また、日付をまたいだ勤務(例えば17:00出勤 翌02:00退勤など)の場合、退勤の打刻忘れをタイムカードの表の中で直接入力すると、日付がその1日前に登録されてしまってうまくいきません。その場合はタイムカードの表の下にある「打刻の追加」⑤によって正確な退勤の時間をご登録ください。
タイムカードの打刻時間を編集したり、所得税の設定を変更した場合、「再計算」⑥ボタンをクリックすると、再度基本給以下すべての計算を再計算します。
基本給、時間帯割増、土曜・休日割増、残業手当、各手当・控除項目、所得税は直接入力して変更することができます。
「給与の確定」⑦をクリックするとこれらの数値を記憶し、タイムカードからの計算を行わなくなります。ただし、「再計算」⑥をクリックすると、再度タイムカードからすべての数値を計算して表示します。
「印刷・CSV」⑧をクリックすると、給料明細の印刷またはタイムカードデータをCSVとして書き出すことができます。ただし、給料明細は上記の「給与の確定」を行ってないと印刷できません。
所得税の計算方法が2013年1月支給分から変更となっています。画面一番下の給料日の日付⑨に基づいて所得税の計算方法を変更していますので、その日付のご留意ください。
タイムカード確認
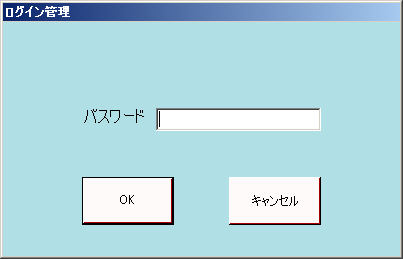
メイン画面から「打刻確認」を行うと、リストで選択している従業員の打刻の確認だけを行うことが出来ます。
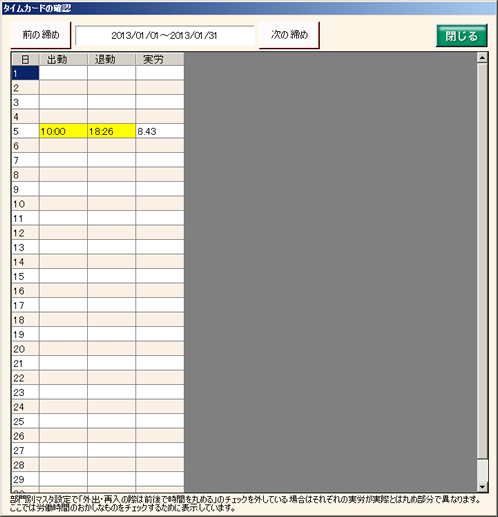
本日出勤一覧
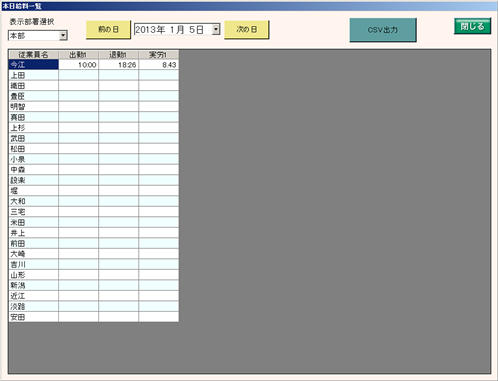
この画面で従業員の本日の出勤状況を確認できます。打刻忘れなどないかご確認ください。
給料一覧
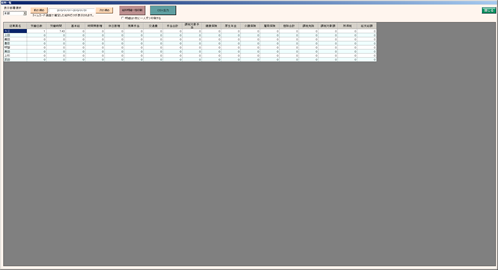
この画面で全ての従業員の給料を一覧でご覧いただけます。ただし、タイムカード管理のところで「給与の確定」を行っているデータだけが表示されます。
ここでは給料明細を一括で印刷することができます。2枚で一組になりますので、紙の節約になります。「明細は1枚に一人ずつ印刷する」にチェックが入っていると、1枚に一人の明細を印刷します。
「CSV出力」を行うと給料一覧のデータをそのままCSV形式のファイルで出力しますので、表計算ソフト等でご利用ください。
